Recently, I had to create an end-of-the-year slideshow for my school. It's the second year I've had to do this (because I am the Instructional Technology Chair at my school), and both years, I've had to teach and re-teach myself how to do certain things to create the slideshow. Today, I thought I'd share tips for creating your own slideshow, whether it be for the whole school, for your choir, for a grade-level classroom, or whatever you need!
First, a little background about me...I have enjoyed creating slideshows with music for about 12 years---since my oldest was born. I started creating slideshows with my nephew and oldest daughter, then created slideshows for funerals of loved ones, and now create the slideshow for my school. My school's slideshow has at least one picture of every single student in the school, so it can be a bit time-consuming to make sure all the students are covered! I have a section for each grade, each class within the grade, as well as a section I just call "We are Cheshire," which has pictures of school-wide events. We show this at the 5th grade graduation ceremony, which the entire school attends. I try to keep it under 25 minutes so that everyone is focused and enjoying the show!
Back in the day, I just used Powerpoint and inserted music, but realized quickly that only worked if you had the music on your computer, so it wasn't easy to share. I then moved onto Sony Vegas, and then when I bought my Mac, tried using iMovie. I had heard from SO many people how awesome iMovie was, so was surprised that the program was a bit difficult to learn. Today, I'm blogging with some tips that have helped me along the way! Many of the tips are specific to iMovie, but if you are not on a Mac, hopefully you'll still find helpful tips!
Choosing music
For the school-wide slideshow, I like to use music of varying tempi, to keep the audience engaged and the slideshow interesting. Of course, with pop music, you have to be careful to choose songs with appropriate lyrics! I have edited some songs to take out some not-so-appropriate lyrics (more on that in a minute), as long as the overall song has a great message.Here are the songs that I used for last year's slideshow:
"Somewhere Over the Rainbow" by Israel Kamakawiwo'Ole
"Best Day of my Life" by American Authors
"Take on the world" by Rowan Blanchard and Sabrina Carpenter
"You've got a friend in me" by Randy Newman
"On top of the world" by Imagine Dragons
"Happy" by Pharrell Williams
"We'll be the Stars" by Sabrina Carpenter
And here are the songs I used for this year's slideshow:
"Walking on Sunshine," remake by Aly & AJ
"We are going to be friends" by Jack Johnson
"Best Day of my Life" by American Authors (the kids love this one so much!)
"The Best Song Ever" by One Direction (I edited out the second verse because it was slightly inappropriate...)
"Try Everything" by Shakira
"Count on me" by Bruno Mars
"Best thing I got" by Sabrina Carpenter
"Hall of Fame" by the Script, featuring will.i.am (I edited out the second verse with an inappropriate word)
"My Wish" by Rascal Flatts
"We are going to be friends" by Jack Johnson
"Best Day of my Life" by American Authors (the kids love this one so much!)
"The Best Song Ever" by One Direction (I edited out the second verse because it was slightly inappropriate...)
"Try Everything" by Shakira
"Count on me" by Bruno Mars
"Best thing I got" by Sabrina Carpenter
"Hall of Fame" by the Script, featuring will.i.am (I edited out the second verse with an inappropriate word)
"My Wish" by Rascal Flatts
Marking music
As a musician, I am a stickler for making sure the music lines up with the switching of the pictures! There is an easy way to do this in iMovie, but I had to do some digging to figure it out. Simply make sure that your audio track is selected, hit the space bar to play, and then hit the "M" key every time you want there to be a marker in your music. It will look like this:Then, it is really easy to drag the pictures to the markers, so they will switch to the next picture in sync with the music! I typically put a marker at the end of each phrase.
Editing music
Like stated above, sometimes a song had one verse I didn't want in there, or perhaps I needed to make a song slightly longer or shorter to fit all of the pictures I had. To edit, you can stop the music where you want it edited (by hitting the space bar.) Then right click (or control click on a laptop), and choose split clip. Do this again with where you want the music to start again, and then delete the section you don't want. Then drag the second section over to where the first ends. You will want to listen and make sure the edits are exactly how you want them...you may have to edit more to get it perfect.
Theme and Transitions
The transitions iMovie has in the program by default are great, but if you want to change any transition, it will stop all default transitions, so then you have to insert them by hand. This is easy, though...simply drag the transition from the lower right hand corner to the place between pictures. I would suggest using a variety of transitions, but not TOO many, because it'll be more distracting than you want. I tended to use the same 10 or so transitions throughout the entire slideshow.
As far as theme goes, when you create a new project, Imovie will ask you to choose a theme, which will be the same theme throughout the entire slideshow. This is a great feature of the program, as it ties everything together rather nicely! Last year, I used the photo album theme, and this year I used the filmstrip theme.
As far as theme goes, when you create a new project, Imovie will ask you to choose a theme, which will be the same theme throughout the entire slideshow. This is a great feature of the program, as it ties everything together rather nicely! Last year, I used the photo album theme, and this year I used the filmstrip theme.
Fading out
To fade out at the end of the slideshow (which is a much nicer way to end than to simply stop the slideshow), just add the "fade to black" transition after the last picture (it is in the second row in the image below.)Keep in mind that while you are creating the slideshow, space on your computer may be suddenly limited, especially if you have a Mac! I emptied my trash can a ton, restarted my computer, and even changed my Dropbox settings to make room on my computer. Thankfully, now that I'm done with the slideshow, my computer is back to normal!
Sharing the slideshow
Now that you're done with the slideshow and are happy with it, how do you share it? To watch it with your class or community, you'll want to go to "file," then "share," then "file," and save it as a file that you can open later. After you watch it together (projected onto a LCD projector), you can share the video with your audience so they can watch it later. I did this by putting it into my Google Drive (by going to "new," then "file upload,") and then I right-clicked (or command click on a laptop) and chose "get shareable link." Make sure when you do this that you choose "link sharing on," and that you only have people able to view, not edit. You can do the same in Dropbox, by right-clicking the link, and choosing "Copy Dropbox link," which will allow you to paste the link into an email. People shouldn't need Google Drive or Dropbox for either of the above options--they should be able to click the link and view!I hope this has been helpful to you, if you are putting together a slideshow. I have found slideshows to be such a beautiful thing to build community and reminisce about the year! If you have anything to share about slideshows and/or iMovie, feel free to comment below. Good luck, and have fun!
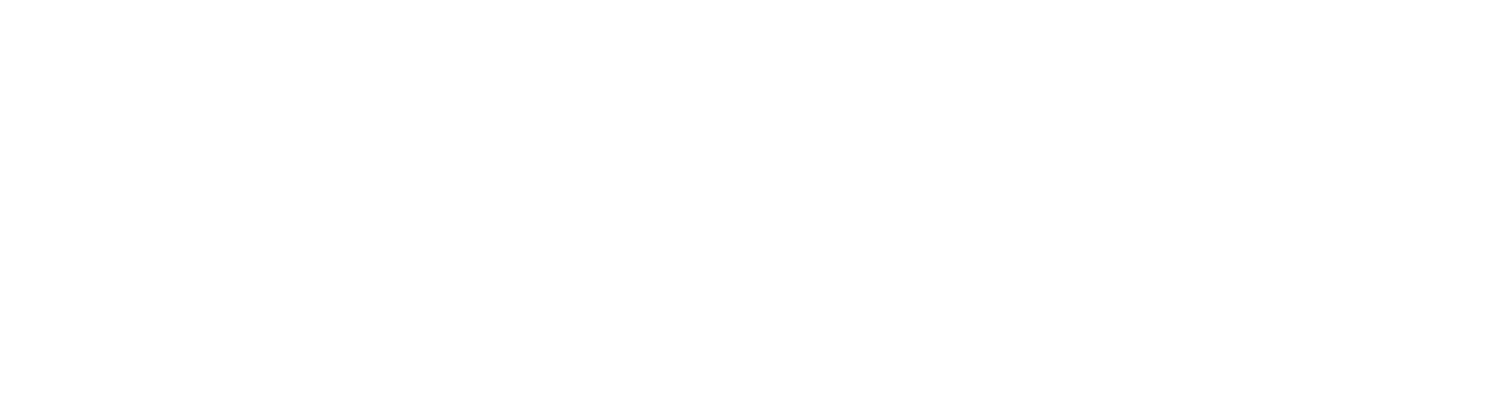




hi! thanks for the great tips. i was wondering if you had a good method for collecting all these photos -- did you have teachers share to a google drive? or email them? or...? i'm collecting for a class slideshow too, but teachers + parents will be sharing photos (so not everyone is on the same email platform), so i'm wondering if you have any tips on how to collect photos easily. thank you in advance! :)
ReplyDeleteHi there! We have a shared drive on our school's network which we used for this. I bet it could work in Google Drive or Dropbox, though.
DeleteI had quite a few teachers text them to me, which made it more convenient for them but more time-consuming for me. I felt like I got way more pictures way faster that way, though!
thank you! i think i will try google drive/photos then. and maybe texting (if i'm not getting enough photos). :)
Delete